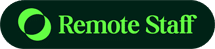Topic 3 | Collaboration in Remote Working
Becoming a Competent Collaborator
What Will I Find Here
Objectives
At the end of this module, you will be able to display better collaboration practices by:
- Describing the workflow in a remote work setup
- Recognizing and establishing a way on how to prioritize tasks properly and manage remote work schedule
- Exploring the basic principles of self-monitoring
- Discovering the importance of delivering quality output on time
In this module, we will explore the following topics to help you practice genuine collaboration in a remote work setup:
- Process of Completing Tasks in Remote Work Setup
- Continual Prioritization and Schedule Management
- Self-Monitoring Principles
- Delivering Quality Output on Time
Process of Completing Tasks in a Remote Environment

Verbal and informal requests can be challenging to follow up in a traditional office, but they can be disastrous for remote, distributed teams. The lack of face-to-face communication, coupled with only a few hours of overlap between shifts, can set a project back by days or even weeks.
To prevent this, the team can set up a series of steps to follow in assigning, completing, submitting, and revising tasks. A good, basic workflow to accomplish this would look like the following
Process of Completing Work in a Remote Environment







Continual Prioritisation and Schedule Management

If streamlining your workflow is half the battle, managing your schedule as a remote worker comprises the other half.
Far from simply knowing whether you work best early in the morning, late at night, or somewhere in between, it also has to do with how you prioritize your tasks and compartmentalize your time in order to deliver quality output.
Managing your workload and articulating the backlog
Know what you can realistically achieve given the time allocated for remote working each day. Each person has a different pace, whether they work full-time or part-time, so get familiar with yours.
How many articles can you write in four hours? How about in eight hours? How many customers can you assist within that time span? How long would it take you to create one infographic for a social media post? The more accurate your estimates are, the easier it will be to set aside time for your task.
The same goes for dealing with any backlog. Even the most efficient schedules can get waylaid by life, and you may find yourself needing to put in some overtime to make up for any gaps.
Learn about self-monitoring principles in the next topic.
Self-Monitoring Principles

Self-monitoring, sticking to deadlines, and reporting
To thrive as a remote contractor, you really need to be a self-starter. Some clients might require you to install tracking software, but that won’t matter much if you don’t know how to keep track of your own progress.
Self-monitoring has many implications, but generally, it is the ability to observe and evaluate one’s behavior, emotions, or actions. It uses a questionnaire to measure one’s self and their impact to the environment. However, in this particular topic, we are pertaining to a simple way to monitor and measure how well we are doing with our tasks.
So, whether you like to use project management apps or prefer old-school post-its, noting down everything you need to accomplish within a day or week helps. Ticking them off individually is not just fulfilling, but they will also help you see if you are falling behind on schedule or if you have got some leeway to work on other, less urgent tasks.
Deadlines, of course, are crucial, so double check with your client about them each time you get assigned a new task. As you will be working alongside Westerners for the most part, it would help to follow deadlines diligently.
The same goes for reporting. If your client asked you to check in with me tomorrow at 1 PM AEST, don’t forget to log in at least a few minutes before then.
See related topics in Mindset, Routines and Practices of a Productive Remote Worker module.
Learn more how to deliver quality output on time on the next topic.
Delivering Quality Output on Time

Delivering output in a clear, conscious manner
All the scheduling and time management in the world will be for naught if you don’t actually produce good output. Ultimately, this should be your goal, along with delivering it in the manner that you and your client discussed.
Pay attention to how your client prefers to access your output as well. Did they set up a Google Docs folder for each project? Do you need to check off any boxes on shared software to notify them that your output is ready? Would they prefer that you email them your output? Take note of such preferences and apply them accordingly.
Here are some tips you can apply to your routine to deliver great work:
Start before you are ready
You will never deliver what you never start, and there are numerous reasons to procrastinate tasks at hand if you have the slightest thought of not completing it.
Hence, it is a good way to start a work day by listing all your deliverables in any tools you are comfortable with.
Say “yes” to less
Refrain putting too much on your plate. The more there are tasks on your plate, the less attention you can give to the quality of each of it.
Before you say “yes” to new task or idea, check it against your current commitments. Remember that your goal is to deliver high quality results, so make sure that you are giving enough (if not more) focus on each task that you have, which will then lead to great work.
Review regularly
The past is to be learned from, but not lived in. (Jeffrey R. Holland)
It is never wrong to look back at your past, especially if you do that to study your successes and failures. This will help you move to the right direction by developing some form of a process or system, which will make your work more efficient and effective.
Set a time each week to review your work and routine. You may follow Start-Stop-Continue method to record your thoughts about your previous work and routine.
START: A brand new idea or project you want to pursue.
(i.e. I’m going to work on interactive assessments)
STOP: Things that is no longer working or that are just holding you back.
(i.e. I spent too much time on technical issues when uploading big files)
CONTINUE: Things that are working well and that you are doing well that need not be changed.
(i.e. We recently rolled out a task flow that is working really well)
You can do a mini version of this (like a journal) for five minutes daily, if you deem fit.
Aim to be a better version of yourself than yesterday, so allot an ample time to improve yourself.
Module Summary
Well done! You have completed this module.
You have learned to:
- work in a remote setup
- prioritize your tasks and manage your work schedules
- practice self-monitoring
- provide quality work output
Explore the other topics to learn how to become a remote working pro! For the meantime, please take time to complete a quick evaluation to help us improve our design and content.