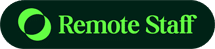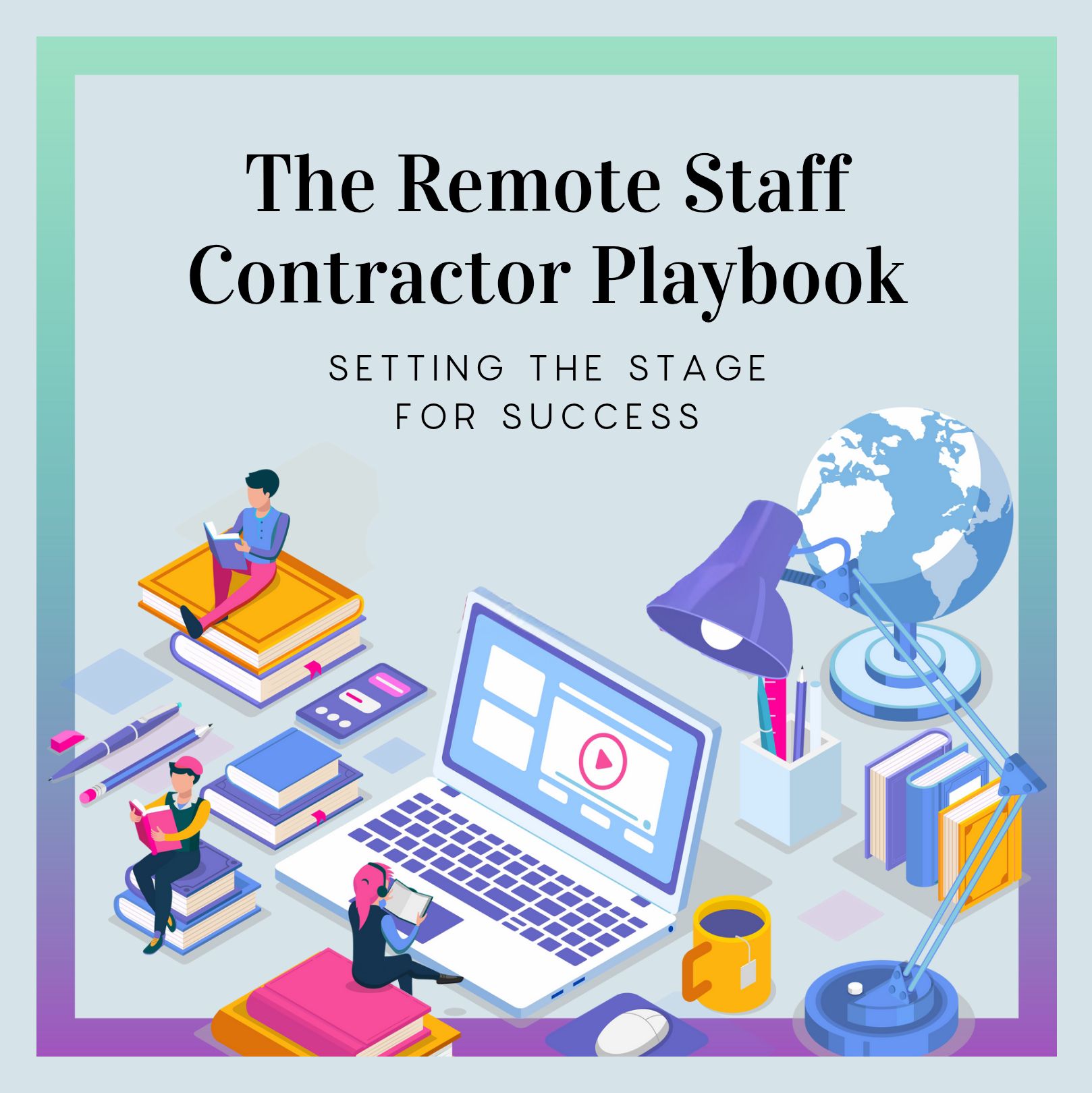Welcome to the Remote Staff Contractor Playbook! Your journey to success with Remote Staff starts here. This Playbook is designed to equip you with everything you need to succeed as... read more →
Your browser does not support the video tag. Outline and Objectives Who is the Course for? This course is for interested individuals who have been qualified as remote... read more →
Your browser does not support the video tag. Outline and Objectives Who is the Course for? This course is for interested individuals who have been pre-qualified as remote workers.... read more →
Welcome to the Remote Working Skills Development Program Remote working isn’t without its challenges. Essential skills like effective communication, self-discipline, and laser focus are must-haves. Chris Jankulovski, the CEO-Founder of... read more →
Program Outcome Prepare your remote staff for success by clarifying key results and aligning expectations. Develop a remote-friendly work culture where people can do their best work and still look... read more →